Para armazenar os XMLs com segurança pelo prazo decadencial exigido pela legislação é necessário criar os pacotes contendo os XMLs que se deseja armazenar. Os pacotes são criados nas telas de Consulta de NFe e têm o limite de 50 documentos por pacote. Esta limitação ocorre para que o procedimento de envio seja mais rápido e eficiente. Note que apesar da limitação de 50 documentos por pacote, o usuário pode selecionar mais de 50 documentos e o BrasNOTA cria corretamente e automaticamente os pacotes.
Ao consultar os documentos o usuário poderá notar a existência de duas novas colunas, “Pacote criado” e “Armazenado Remoto”, conforme a imagem mostra abaixo:

Para criar os pacotes o usuário deverá selecionar quais XMLs deseja armazenar e clicar no botão “Enviar para armazenamento seguro”, este botão está presente nas telas de Consulta de NFe’s:
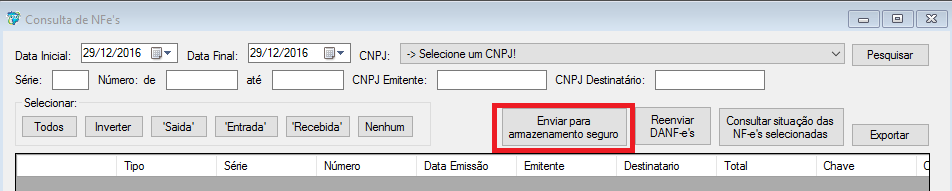
Caso tenha sido selecionado algum XML que já foi armazenado ou já está presente em algum pacote não enviado, a aplicação informará o usuário desta situação e questionará se o mesmo deseja continuar com o procedimento. A imagem abaixo mostra essa situação:

Ao término da criação dos pacotes, será exibida uma mensagem informando o número de pacotes criados e o número total de documentos contidos nestes pacotes, note que não é obrigatório que o envio dos pacotes seja efetuado neste momento, sendo assim, o usuário é questionado se deseja enviar os pacotes, como mostra a imagem abaixo:

Tendo o usuário decidido enviar os pacotes no momento em que foram criados, após a conclusão do envio, nota-se a alteração do status da coluna “Armazenado Remoto” como demonstra a figura seguinte:
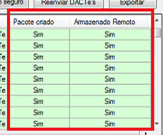
Caso o usuário tenha decidido por enviar os pacotes em outro momento, apenas a coluna “Pacote criado” terá seu status alterado. A figura abaixo mostra a alteração de status da coluna “Pacote criado”.

Quando opta por enviar os pacotes em outro momento, o usuário deverá fazê-lo consultando os pacotes pendentes para envio, para isso deve clicar no menu Arquivo -> Consultar pacotes não enviados.
A tela de consulta que será aberta possui dois filtros, CNPJ e Tipo de documento, o usuário pode utilizar qualquer uma destas informações para filtrar o resultado ou então efetuar a pesquisa sem especificar nenhum filtro.

Para enviar os pacotes basta marcar os pacotes desejados (primeira coluna) e clicar em “Enviar selecionados”.
O procedimento de envio poderá ser cancelado clicando em “Cancelar”.
Consultar/Visualizar/Importação de Recibos
Para todo pacote que é armazenado com êxito será gerado um Recibo, este recibo é o comprovante do armazenamento dos documentos enviados.
ATENÇÃO: Este recibo que irá garantir e possibilitar a opção de efetuar o download e restauração dos XMLs armazenados, sendo assim, o recibo deverá ser cuidadosamente armazenado pelo usuário. Recomenda-se armazená-los em local seguro.
Os recibos serão armazenados por padrão, dentro da seguinte estrutura de diretórios: “…\Brasnota\NFes\Recibos\CNPJArmazenador” onde o CNPJArmazenador é o número do CNPJ utilizado para armazenar os documentos. A estrutura será semelhante ao apresentado na imagem abaixo:

Consultando o conteúdo de um recibo o usuário terá acesso, entre outras informações, a quais documentos foram armazenados para aquele recibo. Para isso o usuário deverá abrir a tela de Importação/Consulta de Recibos clicando no menu “Arquivo”, e em “Importar/Consultar Recibos”. Na tela que será aberta, forneça os filtros desejados (opcional) e clique em pesquisar, os recibos existentes serão exibidos no grid como mostra a imagem seguinte:
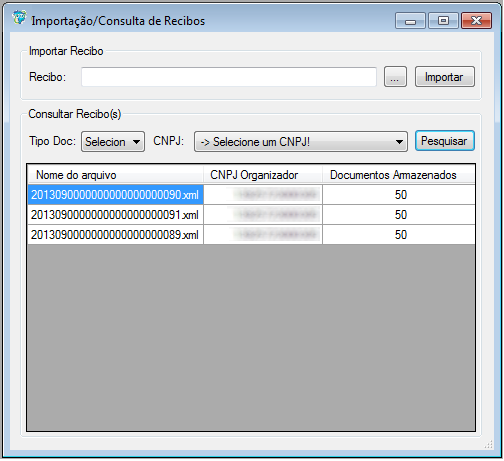
Para consultar as informações referentes ao recibo, clique com o botão direito do mouse sobre o recibo desejado para que o menu suspenso seja exibido, clique então em “Exibir informações do Recibo”. Será aberta uma nova janela contendo diversas informações deste recibo. As próximas imagens mostram o processo.
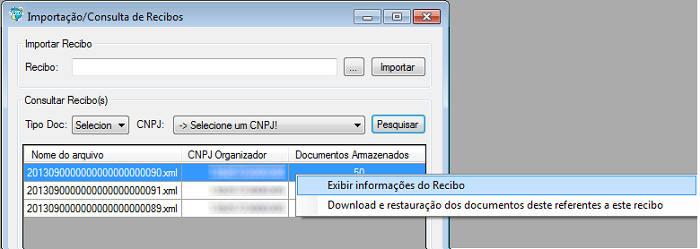
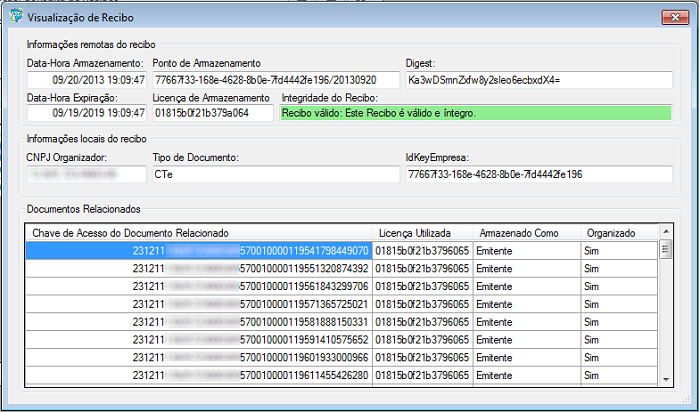
Para importar um recibo o usuário deverá clicar no botão “…” , selecionar o recibo que deseja importar e clicar no botão “Importar”. Ao final do processamento, será exibida mensagem de êxito ou mensagem indicando que o recibo já existe no sistema.
A restauração* dos documentos é efetuada quando o usuário clica em “Download e restauração dos documentos referentes a este recibo”, esta opção é acessada via menu suspenso. Após o final do procedimento será exibida uma janela contendo o resultado final da restauração:


